玩客云刷机Armbian5.9+docker+宝塔面板+可道云,实现低成本家庭私有云 |
您所在的位置:网站首页 › openwrt 可道云 没成功 › 玩客云刷机Armbian5.9+docker+宝塔面板+可道云,实现低成本家庭私有云 |
玩客云刷机Armbian5.9+docker+宝塔面板+可道云,实现低成本家庭私有云
|
本篇文章算是炒冷饭了。毕竟玩客云已经算很老的设备了,以前官方售价599,现在黄鱼几十元。自己这设备也是之前玩甜糖闲置的,所以发挥一下预热。 内容和玩客云刷机教程会存在相同地方,因为个人也是翻阅多个教程通过多次尝试,避坑整理出的教程。内容会更细节一些,减少失误,学习难度较低。整理创作不易,求个赞  目录:一、armbian安装docker二、安装宝塔面板三、部署可道云四、扩展内容-Docker容器添加U盘 目录:一、armbian安装docker二、安装宝塔面板三、部署可道云四、扩展内容-Docker容器添加U盘刷机教程看这位知友,确保玩客云可以刷机armbian5.9 玩客云刷机 Armbian一. 安装docker建议用xshell连接,方便文本复制 第一步:更换源linux命令 nano /etc/apt/sources.list将原本的资源通过#号键注释掉,再最先面录入新资源  deb https://mirrors.ustc.edu.cn/debian buster main contrib non-free
deb https://mirrors.ustc.edu.cn/debian buster-updates main contrib non-free
deb https://mirrors.ustc.edu.cn/debian buster-backports main contrib non-free
deb https://mirrors.ustc.edu.cn/debian-security/ buster/updates main contribnon-free deb https://mirrors.ustc.edu.cn/debian buster main contrib non-free
deb https://mirrors.ustc.edu.cn/debian buster-updates main contrib non-free
deb https://mirrors.ustc.edu.cn/debian buster-backports main contrib non-free
deb https://mirrors.ustc.edu.cn/debian-security/ buster/updates main contribnon-free Ctrl+O保存,回车,Ctrl+X退出。 第二步:更新apt-get updateapt-get upgrade
查看插入的U盘  mkdir /usr/udisk mkdir /usr/udisk在usr目录下新建一个udisk文件夹(存放目录和文件夹名可以自定义,修改后注意后边创建docker时把路径修改一下)  mount /dev/sda1 /usr/udisk mount /dev/sda1 /usr/udisk将U盘挂载到usr/udisk目录下  df -h df -h查看是否挂载成功  blkid blkid查看U盘uuid和类型type 用记事本保存UUID="3284F94384F90A5D" TYPE="ntfs”  vi /etc/fstab vi /etc/fstab修改fstab文件,将U盘固定挂载路径,重启或插拔后也不变。 输入i开始编辑,按Esc退出,再输入:wq 保存  第三步:安装dockercurl -fsSL https://get.docker.com -o get-docker.shsh get-docker.sh --mirror Aliyun 第三步:安装dockercurl -fsSL https://get.docker.com -o get-docker.shsh get-docker.sh --mirror Aliyun安装时间比较久,耐心等待 第四步:装可视面板docker run --restart always --name fast -p 8081:8081 -d -v /var/run/docker.sock:/var/run/docker.sock wangbinxingkong/fast安装成功,通过浏览器访问 http://玩客云ip:8081 默认账号admin 密码1234 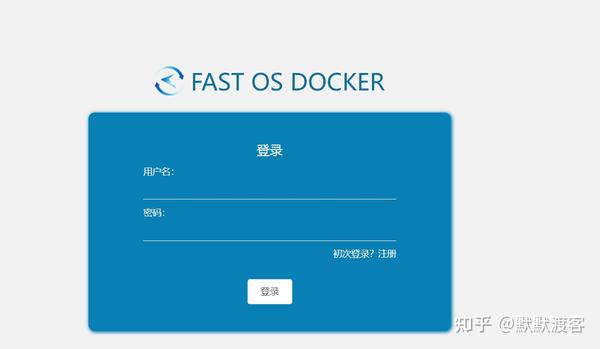 二、安装宝塔面板第五步:docker创建centos容器docker pull centos:centos7 二、安装宝塔面板第五步:docker创建centos容器docker pull centos:centos7抓取镜像  docker run -tid --name baota -p 80:80 -p 8888:8888 --restart always centos:centos7 docker run -tid --name baota -p 80:80 -p 8888:8888 --restart always centos:centos7创建容器  第六步:进入宝塔容器,修复环境docker exec it baota /bin/bash 第六步:进入宝塔容器,修复环境docker exec it baota /bin/bash进入宝塔容器中  yum install make cmake gcc gcc-c++ gcc-g77 flex bison file libtool libtool-libs autoconf kernel-devel patch wget libjpeg libjpeg-devel libpng libpng-devel libpng10 libpng10-devel gd gd-devel libxml2 libxml2-devel zlib zlib-devel glib2 glib2-devel tar bzip2 bzip2-devel libevent libevent-devel ncurses ncurses-devel curl curl-devel libcurl libcurl-devel e2fsprogs e2fsprogs-devel krb5 krb5-devel libidn libidn-devel openssl openssl-devel vim-minimal gettext gettext-devel ncurses-devel gmp-devel pspell-devel libcap diffutils ca-certificates net-tools libc-client-devel psmisc libXpm-devel git-core c-ares-devel libicu-devel libxslt libxslt-devel zip unzip glibc.i686 libstdc++.so.6 cairo-devel bison-devel ncurses-devel libaio-devel perl perl-devel perl-Data-Dumper lsof pcre pcre-devel vixie-cron crontabs expat-devel readline-devel -y yum install make cmake gcc gcc-c++ gcc-g77 flex bison file libtool libtool-libs autoconf kernel-devel patch wget libjpeg libjpeg-devel libpng libpng-devel libpng10 libpng10-devel gd gd-devel libxml2 libxml2-devel zlib zlib-devel glib2 glib2-devel tar bzip2 bzip2-devel libevent libevent-devel ncurses ncurses-devel curl curl-devel libcurl libcurl-devel e2fsprogs e2fsprogs-devel krb5 krb5-devel libidn libidn-devel openssl openssl-devel vim-minimal gettext gettext-devel ncurses-devel gmp-devel pspell-devel libcap diffutils ca-certificates net-tools libc-client-devel psmisc libXpm-devel git-core c-ares-devel libicu-devel libxslt libxslt-devel zip unzip glibc.i686 libstdc++.so.6 cairo-devel bison-devel ncurses-devel libaio-devel perl perl-devel perl-Data-Dumper lsof pcre pcre-devel vixie-cron crontabs expat-devel readline-devel -y修复容器环境 由于宝塔安装完成后,在宝塔面板中安装软件插件异常,所以需要做环境修复操作 第七步:安装宝塔面板yum install -y wget && wget -O install.sh http://download.bt.cn/install/install.sh&& sh install.sh 第七步:安装宝塔面板yum install -y wget && wget -O install.sh http://download.bt.cn/install/install.sh&& sh install.sh遇到选择就选y  安装很慢,除了选择y/n,其他不用管 安装完成后,截图保存以下账号信息   三、部署可道云第八步:宝塔面板安装php和Nginx 三、部署可道云第八步:宝塔面板安装php和Nginxphp选7.1 Nginx选1.14   由于玩客云硬件配置较低,安装会比较慢,面板会出现运行堵塞,满cpu情况,耐心等待即可。  如果卡住了,可以在宝塔容器里,输入(这个操作可以在docker可视化面板里,容器-控制台里操作) 如果卡住了,可以在宝塔容器里,输入(这个操作可以在docker可视化面板里,容器-控制台里操作) /etc/init.d/bt restart /etc/init.d/bt restart 第九步:修改Nginx配置信息 第九步:修改Nginx配置信息修改一下server的路径配置  第十步:php删除禁用函数、添加扩展添加exif、intl、redis 第十步:php删除禁用函数、添加扩展添加exif、intl、redis 删除函数 shell_exec 、exec 我提前删除了,所以截图里没展示 删除函数 shell_exec 、exec 我提前删除了,所以截图里没展示 第十一步:下载可道云安装包,解压 第十一步:下载可道云安装包,解压可道云下载链接:https://kodcloud.com/download/  通过宝塔面板在根目录下新建kodcloud文件夹,将安装包放到kodcloud文件夹内   通过xshell进入宝塔容器,进入存放目录kodcloud下,解压安装包 如果不在宝塔容器内,在xshell运行命令,进入宝塔容器中。在宝塔容器内,可以直接调到下面,打开对应路径docker exec it baota /bin/bash cd /www/wwwroot/kodcloud cd /www/wwwroot/kodcloud进入到安装包所在位置  unzip kodbox.1.4.3.zip unzip kodbox.1.4.3.zip解压安装包 第十二步:网站添加可道云 后续如果需要添加域名,可以点击ip,进入站点修改,录入域名点添加即可  第十三步:文件夹授权chmod -R 777 /www 第十三步:文件夹授权chmod -R 777 /www给www文件夹授予读写权限  第十四步:可道云环境监测 第十四步:可道云环境监测直接访问玩客云ip,因为默认端口是80,所以不需要输入端口号,可以直接访问。 点击跳过 第十五步:可道云数据库配置 第十五步:可道云数据库配置考虑玩客云性能,这里使用sqlite,如果自己有工控机,可以看之前发的文章。 默默渡客:如何搭建自己的私有云/云存储|内网穿透|动态域名|外网访问|绿联、华为、极空间私有云存储|可道云、腾飞webos、蓝眼盘系统缓存类型选择Redis  设置密码,安装完成   四、扩展内容-可道云扩展移动盘(u盘或硬盘) 四、扩展内容-可道云扩展移动盘(u盘或硬盘)
u盘格式建议格式化为ntfs fdisk -l查看插入的U盘  mkdir /home/udisk mkdir /home/udisk在home目录下新建一个udisk文件夹(存放目录和文件夹名可以自定义,修改后注意后边创建docker时把路径修改一下)  mount /dev/sda1 /home/udisk mount /dev/sda1 /home/udisk将U盘挂载到usr/udisk目录下  df -h df -h查看是否挂载成功  blkid blkid查看U盘uuid和类型type 用记事本保存UUID="3284F94384F90A5D" TYPE="ntfs”  vi /etc/fstab vi /etc/fstab修改fstab文件,将U盘固定挂载路径,重启或插拔后也不变。 输入i开始编辑,按Esc退出,再输入:wq 保存  chmod -R 777 /home/udisk chmod -R 777 /home/udisk给文件夹授予读写权限 B、Docker容器-宝塔挂载U盘-可道云挂载磁盘1、用宝塔在/www/wwwroot/kodcloud下创建一个目录 udisk方便下面配置时,一一对应  2、停止docker引擎systemctl stop docker.service3、编辑config.v2.json 2、停止docker引擎systemctl stop docker.service3、编辑config.v2.json可以通过xshell大概路径,在用xftp复制文件下来进行编辑(注意备份一个,预防操作失误损坏) cd /var/lib/docker/containers/ls docker ps docker ps查看宝塔面板的id  cd 95348e95b555ceaff3b632ac3dd99a96b8eeee098e70bde7e8153e040199828b/ls cd 95348e95b555ceaff3b632ac3dd99a96b8eeee098e70bde7e8153e040199828b/ls打开宝塔面板文件夹,上边文件夹具体根据自己的输入,可以输入一部分用tab键补全  vim config.v2.json vim config.v2.json在config.v2.json查找到MountPoints部分,通常来说,创建容器是没有挂载硬盘的,基本是空的“MountPoints”:{} 接下来在{}内填写下面内容 相关内容解释 这是我填入的内容"/www/wwwroot/kodcloud/udisk":{"Source":"/home/udisk","Destination":"/www/wwwroot/kodcloud/udisk","RW":true,"Name":"","Driver":"","Type":"bind","Propagation":"rprivate","Spec":{"Type":"bind","Source":"/home/udisk","Target":"/www/wwwroot/kodcloud/udisk"},"SkipMountpointCreation":false}4、重启docker服务systemctl start docker.service5、进入docker可视面板,重启宝塔/etc/init.d/bt restart6、进入宝塔,重启php,ngix redis 这是我填入的内容"/www/wwwroot/kodcloud/udisk":{"Source":"/home/udisk","Destination":"/www/wwwroot/kodcloud/udisk","RW":true,"Name":"","Driver":"","Type":"bind","Propagation":"rprivate","Spec":{"Type":"bind","Source":"/home/udisk","Target":"/www/wwwroot/kodcloud/udisk"},"SkipMountpointCreation":false}4、重启docker服务systemctl start docker.service5、进入docker可视面板,重启宝塔/etc/init.d/bt restart6、进入宝塔,重启php,ngix redis以php为例,都是点重载配置再重启,因为有时候启动异常,所以需要重载配置  7、可道云新增磁盘 7、可道云新增磁盘进入可道云后台,新增磁盘   选择自己挂载进容器的文件夹,设为默认。(如果文件夹无法选中,是因为没有写入权限)  8、挂载移动U盘成功 8、挂载移动U盘成功
|
【本文地址】
今日新闻 |
推荐新闻 |